MiniTool Partition Wizard Free Edition is the pioneer of free partition software. Unlike other free partition manager, MiniTool offers more powerful free functions on disk partition management to optimize your disk usage, and protect your data. MiniTool Partition Wizard 7.6. The Latest Version of Partition Wizard - MiniTool Partition Wizard 7.6. Two newest and most functional features: extending partition within one simple step. MiniTool Partition Wizard Free Edition is a rich-featured partition magic, which is designed to optimize disk usage and to protect your data. It comes with so many powerful features with which you can completely control your hard disk and partition. MiniTool Partition Wizard Enterprise 12.0 Multilingual MiniTool Partition Wizard is a rich-featured partition magic, which is designed to optimize disk usage and to protect your data. It comes with so many powerful features with which you can completely control your hard disk and partition. With its user-friendly interface.
MiniTool Partition Wizard software supports 32/64 bit Windows Operating System. Functions include: Resizing partitions, Copying partitions, Create partition, Delete partition, Format partition, Convert partition, Explore partition, Hide partition, Change drive letter, Set active partition, Partition Recovery.
Summary :
What is DLNA? How to enable DLNA Server on your computer? How to perform DLNA Windows setup? This post from MiniTool shows how to enable DLNA server. In addition, you can visit MiniTool to find more Windows tips and solutions.
What Is DLNA?
DLNA, whose full name is Digital Living Network Alliance, is a special software protocol that allows some specific devices such as TVs or media boxes on your network to discover media content stored on your computer. This feature would be very useful because it allows you to browse your media collection stored in one place with various devices.
The DLNA feature also makes it easy for you to set up a device to stream videos, photos, and music with other DLNA supported devices on the network.
However, do you know how to enable DLNA Server or how to perform DLNA Windows setup? If you do not know, keep on your reading and we will show you the guidelines to enable DLNA media server.
How to Enable DLNA Server in Windows 10?
In this section, we will show you how to enable this Windows media Server.
Now, here is the tutorial.

1. Open Control Panel.
2. Then click Network and Internet.
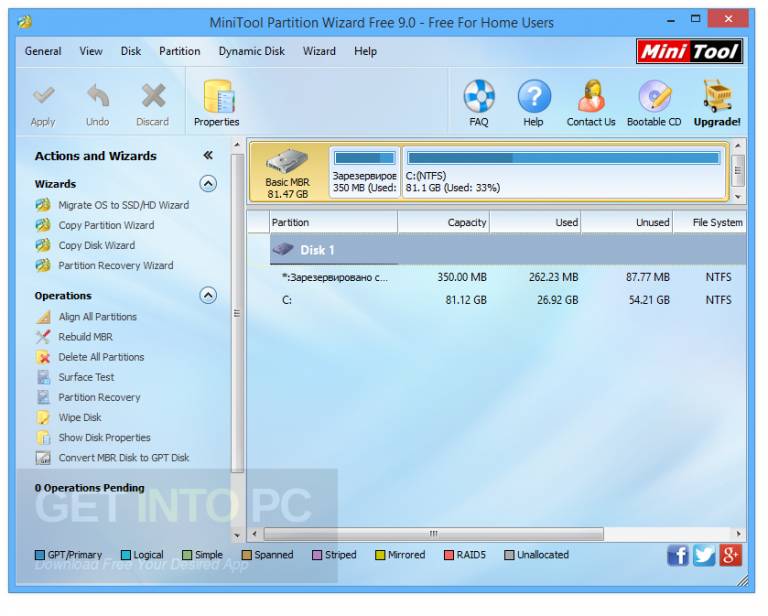
3. In the pop-up window, click Network and Sharing Center to continue.
4. Then click Change advanced sharing settings on the left panel.
5. Next, expand the All networks section.
6. Then click Choose media streaming options.
7. On the next page, click Turn on media streaming.
8. Then name your network multimedia library and choose devices which will be read to it.
Once all steps are finished, your personal folders such as Music, Pictures, and videos will automatically become visible to any streaming devices with UPnP support.

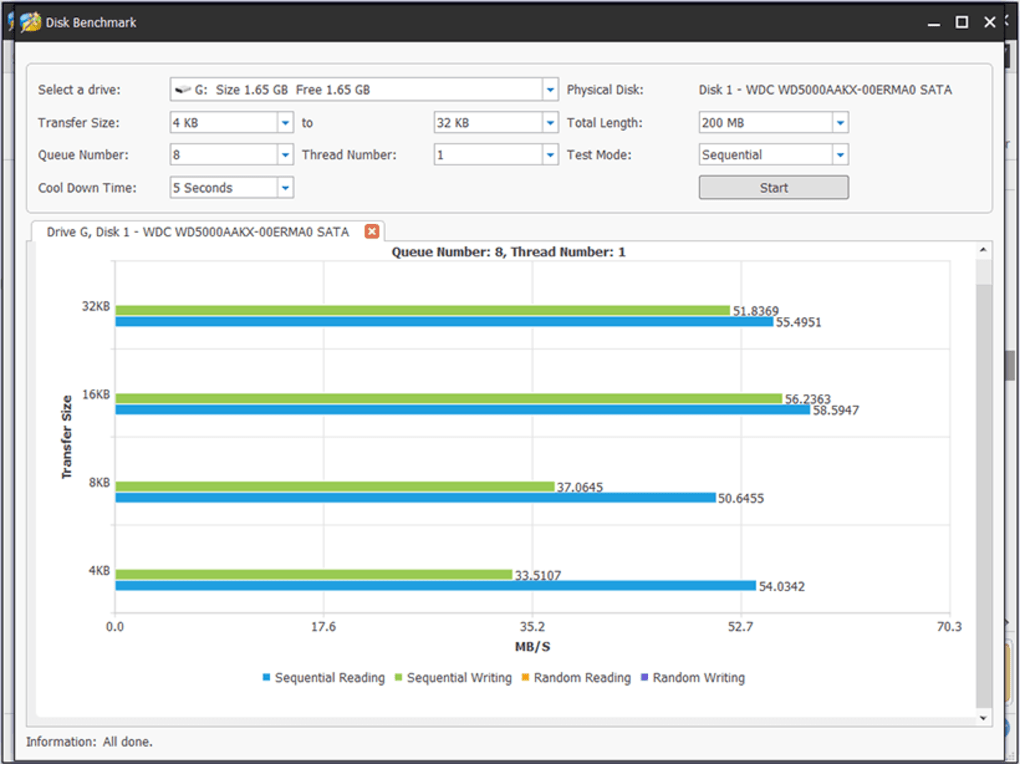
If you want to stream videos, music or pictures files, just add them to the Videos, Music or Picture libraries. There is no need for you to move the files to the current library folder. Instead, you can choose to add folders to the libraries and then add the files to the created folder.
Minitool Partition Wizard Full Key
Besides the DLNA server to stream videos, pictures or music, you can use the third-party DLNA. There are a lot of media servers on the market, which may allow you to stream more files. For example, the Universal Media Server would be a good choice.
From the above information, you have known how to enable DLNA Server on your computer. However, if you do not want to use the DLNA media server any more, do you know how to disable it?
So, in the following section, we will show you how to disable the DLNA media server on your computer.
How to Disable DLNA Server on Windows 10?
At this section, we will show you how to disable the DLNA media server.

Now, here is the tutorial.
Minitool Partition Wizard Full 2018 Espanol Latino
- Press Windows key and R key together to open Run dialog.
- Then type services.msc in the box and click OK to continue.
- In the Services window, scroll down to find Windows Media Player Network Sharing Service.
- Then double-click it.
- In the pop-up window, change its Startup type to Disabled and stop the service.
- At last, click Apply and OK to save the changes.
After all steps are finished, the DLNA Server has been disabled.
Final Words
After reading this post, you have known how to enable or disable the DLNA Server on your computer. If you have any different ideas for DLNA Windows setup, you can share it in the comment zone.