VLC is one of the free Mac Blu-ray players. In this part, the way to play Blu-ray movies with VLC on Mac will be described in detail as below steps. It is similar to that of on Windows computer. Drag-n-drop a video into VLC playlist. Step 4: Start Cutting the Video in VLC. Move the playhead to the start point of the video where you want to cut and pause the video by hitting the space bar on your keyboard. You can also click the pause button in VLC. Move the playhead to select the start point and the end Point in VLC on Mac. Der VLC Player ist nicht nur ein Programm mit dem man nahezu alle Formate abspielen kann, Nein er kann noch vieles mehr. Wir haben Euch letztens gezeigt wie.
- Vlc Media Player Mac Video Verkleinern
- Vlc Player Mac Video Verkleinern
- Vlc Media Player Video Komprimieren Mac
Sometimes you might only need the audio clip in a video file to create a remix, dub in another language or insert it in another program. Actually, there are many ways to extract audio from video, but if you're looking for a most straightforward option, VLC is easy and free. Besides, you probably already have VLC on your computer (and if you don't, you should). Here, we'll show you the quick and easy way to extract audio from video using VLC Media Player.
VLC can extract audio from any of the many input sources it supports, and write this audio to an audio-file in a variety of formats. In other words, it discards any video content from the input source, and it converts the audio content to the desired format. You can invoke audio extraction from the VLC graphical user interface, or from the VLC command line. When using the VLC command line, you can select options that let you monitor the audio (and/or video, actually) as the extraction happens. Or, you can select options to hide VLC's visual interfaces, leaving it to extract and convert the audio data as fast as the computer allows -- which might take a fraction of the time. You can also script the VLC command line invocations, letting you do many extraction tasks without manual effort.
Part 1: How to extract audio from video with VLC
1. Start VLC then click the Media button. In the drop down menu select Convert / Save as shown below.
2. This activates the Open Media window. Click Add and then navigate to the video file that you want to extract the audio from. The File Selection path will be displayed. Click Convert / Save
3. This activates the Convert window. Click Browse and then navigate to where you want to save the extracted audio. Name it and save it with a .mp3 file extension. The Destination file path will be displayed.
4. The Convert window is also where changes can be made to the output settings. In the Profile drop down box, select Audio - MP3
5. This profile needs to be changed slightly. To the right of the 'Profile' drop down box, click on the spanner and screwdriver icon which will open the Profile edition window on the Encapsulation tab. Select RAW and then click the Audio codec tab.
6. In the Codec drop down box select MPEG Audio. While here, you can also change the Bitrate. The default is 128 kb/s but you may want to increase this for better quality. Click Save. From now on the Audio - MP3 profile will remember these settings.
After the above step you will be returned to the 'Convert' window where finally you can click Start to set things in motion. The time it takes to extract the audio varies depending on the file size, but if all goes well, a correctly encoded MP3 file will appear in the destination folder.
This method can also be used to convert other audio formats such as WMA to MP3 by simply selecting an audio file instead of a video file.
Part 2: Best VLC alternative to extract audio (snippet) from video
Indeed, VLC Media Player comes with powerful ability to extract audio from video, however, it sill has some drawback. For example, the supported output format is limited, you cannot extract only a portion from a video track instead of the whole audio. Plus, VLC Media Player is too complicated for a novice who has little knowledge about video/audio encoding or extracting.
If you are seeking for ease of use, the best video output quality, fastest video conversion speed, and the most video/audio formats supported, EaseFab Video Converter will be your best choice. With it, you can extract the whole audio track or just a part of the audio track from a video in the format you need like AAC, FLAC, MP3, WMA, WAV and more in just a few clicks. Besides, it works smoothly on both Windows and Mac latest system and supports over 1000 video/audio formats. You can not only convert video formats but also edit, compress, transfer videos easily.
Key Features of EaseFab Video Converter:
· Extract audio from any video to MP3, WMA, ACC, OGG, FLAC, AC3, M4R, AIFF, MKA, APE, AU. etc.
· Convert video to over 1000 formats, like AVI, MKV, MOV, MP4, etc.
· Convert video to optimized preset for almost all of the devices.
· 30X faster conversion speed than other common converters.
· Edit, enhance & personalize your videos by trimming, cropping, adding watermark, and more.
· Supported OS: Windows 10/8/7/XP/Vista, Mac OS · 10.15 (Catalina), 10.14, 10.13, 10.12, 10.11, 10.10, 10.9, 10.8, 10.7, 10.6.
Vlc Media Player Mac Video Verkleinern
Simple steps to extract audio from video
Step 1: Run EaseFab Video Converter and click Add Video button to browse and import the video file to the program. You can also directly drag the video file into the program.
Step 2 (Optional):
If you want to extract the full audio from the video, just skip the step.
To extract a section only instead of full-length audio, you need use EaseFab Video Converter's Trim function. This is a very basic but pretty helpful editing feature. It is very simple to extract partial length of sound track from videos. To use the Trim function in the Editor, simply select the item you wan to trim, click Edit button, then switch to Trim tab, Play the video while settings start time by directly specifying the Start and End time of the clip you want to extract audio from a video. Learn more about Trimming >>
Step 3: Navigate to the profile library and select the audio format you need from 'Common Audio' catelog. Here we choose MP3 as an example.
Step 4: After selecting the required format, come to the main screen. Click Settings button to enter 'Settings' window to change the advanced properties of the audio. Select the bit rate, sample rate, channels. Click on OK once you have selected the modifications you want to do.
Step 5: Click on the Browse icon to select a path on your system directories where you want to save the output audio file. And then click on the Convert button to start the process of extracting audio from the video.
Conclusion:
Audio segments are always an important element in any video file. With the methods mentioned here you can now extract an audio clip from a video file quickly and easily. Of course, there are many other tools out there that can help us to extract audio from a video file. Just google search and find the one that you need. BTW, if you're looking for a way to extract audio from a Blu-ray disc without much effort, please refer to this article for help - How to easily extract audio (snippet) from Blu-ray.
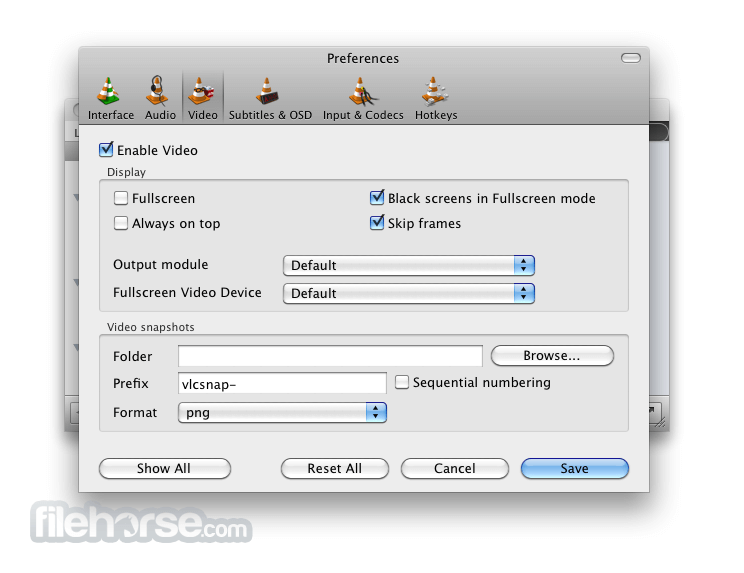
A H.264 file is a video file encoded via the H.264 compression method and provides high quality videos in relatively lower bitrates. It is by far the most commonly used format for the recording, compression, and distribution of CCTV content. Almost all of the CCTV systems make use of H.264 codec. In this article we will show how to play H.264 files from your CCTV camera or DVR/NVR using the VLC player and how to convert H.264 video files to MP4 format.
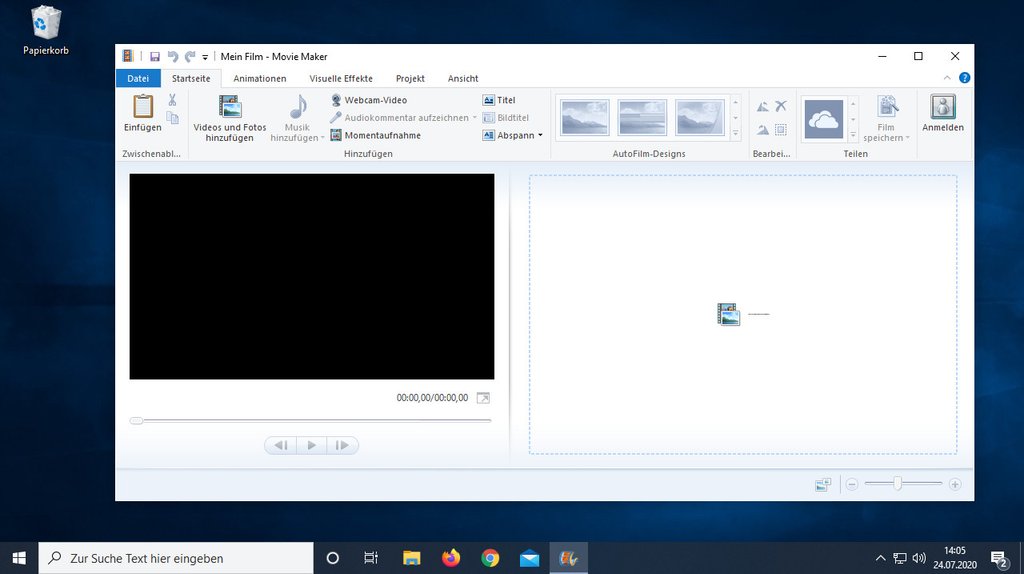
How to play H.264 files on VLC player
Vlc Player Mac Video Verkleinern
If you have the CCTV camera videos in H.264 video format, how can you play these H.264 videos in VLC player on Windows or Mac computer? Here’s the step-by-step guide on how to play H.264 videos on VLC player.
Step 1. Download the latest VLC version here and have it installed on your computer.
Step 2. Launch VLC media player. Go to Tools and then click Preferences.
Step 3. Tick All to show all the Settings.
Step 4. Select “H264 video demuxer” from the Demux module. Next click Save.
Step 5. That’s all. Now you can open up and play/view the H.264 files in VLC media player.
Troubleshooting tips if VLC is not playing H.264 files
If you’re still having problems and you can’t play H.264 videos on VLC player, try the following troubleshooting tips that may help to fix the issues:
- Update your VLC media player to the latest version and make sure to update VLC codecs.
- Force H.264 demuxer in VLC preferences. Go to Tools > Preferences > Show settings, click All > Input/Codecs Demuxers: Demux module [H264 video demuxer].
- Convert H.264 files to the MP4 format (read the instructions on the next section).
- Sometimes renaming the file extension to .mpg does the trick. Try it and see if it plays on VLC.
How to convert H.264 files to MP4
Another way to play H.264 videos on VLC is to convert H.264 files to MP4 format first, and then play your CCTV videos on the VLC media player. However, nowadays most of the CCTV manufacturers provide built-in converters, so when you export the videos they’re already on MP4 format.
Here are the steps to convert H.264 files to MP4:
Step 1. Use a free video converter such as VSDC Free Video Converter or Subler. Download it and install it on your computer.
Step 2. Click “Add files” and add the H.264 files that you need to convert.
Step 3. Choose “MP4” as the video format you want to convert to.
Step 4. Click Convert, wait until it’s done and then Save.
Vlc Media Player Video Komprimieren Mac
After you’re done converting the H.264 files to MP4 format, you will be able to play and view the videos in the VLC player.