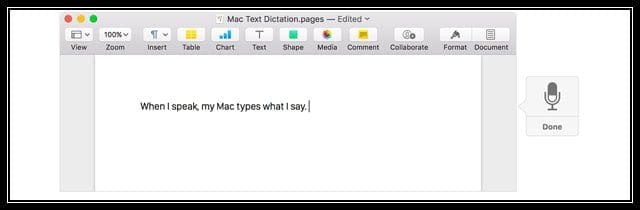
Column view is a darn handy way to quickly look through a lot of folders at once, and it’s especially useful when those folders are filled with graphics files. The Column view is a great way to display windows in the Finder.

- Get Firefox for Windows, macOS, Linux, Android and iOS today! Jan 16, 2019 Mac OS X Yosemite 10.10.5 for Mac free DMG Image offline Setup. The Yosemite 10.10.5 is the brilliant and a powerful Mac OS X update and improves the stability, compatibility, and security of your Mac. Mac OS X Yosemite 10.10.5 Review.
- OS X Yosemite is an 11th major release of the Mac operating system. That named as macOS, OS X Yosemite can be supported for server, operating system and Macintosh computers. OS X Yosemite was announced and published for developers on June-2-2014 by WWDC.
- OS X Yosemite (10.10) MacRumors attracts a broad audience of both consumers and professionals interested in the latest technologies and products. We also boast an active community focused on purchasing decisions and technical aspects of the iPhone, iPod, iPad, and Mac platforms.

To display a window in Column view click the Column view button on the toolbar, choose View→As Columns from the Finder’s menu bar, or press Command+3.
Mac Os X Yosemite Dmg
If you want to check compatibility before downloading the installer, learn about the minimum requirements for macOS Catalina, Mojave, High Sierra, Sierra, El Capitan, or Yosemite. You can also check compatible operating systems on the product-ID page for MacBook Pro, MacBook Air, MacBook, iMac, Mac mini, or Mac Pro. Which version of Java works for Illustrator CS5 on Mac, Yosemite, OS X 10.10.5? Mac constantly asks to upload Java. Bookmark; Follow; Report; More. Community Guidelines. Be kind and respectful, give credit to the original source of content, and search for duplicates before posting.

Here’s how you can click around in Column view to see the list of folders and files:
Yosemite Os Mac

When you click the Documents icon in the Sidebar, its contents appear in the column to the right.
When you click the Templates folder in this column, its contents appear in the second column.
When you click the biz cards BL.TV show 12 folder in the second column, its contents appear in the third column.
Finally, when you click the BLTV Logo icon in the third column, the contents of that file appear, along with some information about it: It’s 511K in size, was created on June 9, 2014, and so on. That’s called the Preview column.
Mac Os X Yosemite Installer
When you’re poking around your Mac in Column view, the following tips are good to know:
Mac Os X Yosemite Requirements
You can have as many columns in a Column view window as your screen can handle. Just drag any edge or corner of the window to enlarge it so new columns have room to open. You can also click the green Zoom (Maximize) button to make the window fill the screen.
(Hint: To get out of full-screen mode, press Esc or move your cursor to the top of the screen and click the green Zoom button that appears near the top-left corner.)
If you Option-click the green Zoom button, the window will expand to “just big enough” to display all columns with content in them.
You can use the little grabber handles at the bottom of every column to resize the column widths.
To be specific:
If you drag a handle left or right, the column to its left resizes.
If you hold down the Option key when you drag, all columns resize at the same time.
If you double-click one of these little handles, the column to its left expands to the Right Size, which is the width of the widest item in the column.
Right- or Control-click any grabber handle for a pop-up menu with three options: Right Size This Column, Right Size All Columns Individually, and Right Size All Columns Equally.
The preview column displays information about the highlighted item to its left, but only if that item isn’t a folder or disk. Why? Well, if it were a folder or disk, its contents would be in this column.
For many items, the picture you see in the preview column is an enlarged view of the file’s icon. You only see a preview when the selected item is an image file saved in a format that Quick Look can interpret (which is to say, most image file formats, including TIFF, JPEG, PNG, GIF, and PDF to name a few, as well as many other file formats, including Microsoft Word and Pages).
If you don’t like having the preview displayed, you can choose View→Show View Options and disable the check box for Show Preview Column.